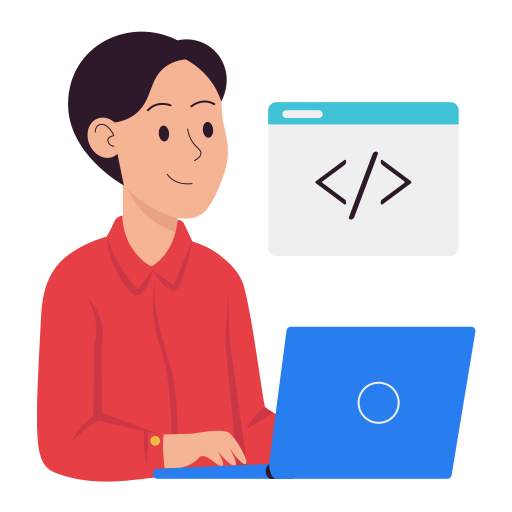使用免费的 VSCode 和 IntelliJ IDEA AI 助手,替代 Github Copilot 和 Cursor
如今,利用AI助手辅助编程,让开发者的工作变得更加轻松高效。不过 Github 产品 Copilot、Tabnine、Cursor AI…… 都是付费产品,而且这些产品的费用不低,尤其是对于学生和刚开始工作的人来说。因此,在本文中,我将分享如何免费使用 AI 助手来支持您的编码。
1. AI助手简介

IDE 中的 AI 助手是一种人工智能 (AI) 集成工具,旨在协助和提高开发人员在编码、调试、理解代码和执行与软件开发相关的任务时的表现。
如今市面上已经出现了不少自主研发的AI助手,其中比较出名的有Github Copilot、Cursor AI、Tabnine……但是这些工具都是需要付费的,或者免费版的功能非常有限。
今天,我将指导您如何在 VSCode、IntelliJ IDEA 等 IDE 上免费安装和使用 AI Assistant……
2. AI助手主要功能

AI助手通常具备以下基本功能:
- 直接集成到IDE:为了让AI助手了解您的代码,您正在进行的项目,...它需要直接集成到IDE中,帮助您更快�,更高效地编写代码。
- 智能代码完成:AI 助手将根据项目内容自动建议下一行代码,或建议函数、变量等,帮助您更快地编写代码
- 代码建议:更好的编码建议、流行的设计模式
- 代码分析和错误检测:使用 AI 模型分析代码,检测潜在的错误、安全漏洞、性能问题并提出修复建议。
- 解答代码相关问题:在开发中的项目中提出代码相关问题,直接在IDE中获得答案。
3. 注册一个免费的 Mistral 账户
Mistral AI 是一个提供人工智能相关产品的平台,隶属于法国公司 Mistral。
Mistral 有一个专门用于编写代码的模型,称为 Codestral。这是一个专门为代码生成、代码建议和代码改进任务设计和优化的生成模型。 Codestral 经过了 80 多种编程语言的训练,因此它在流行和不太流行的语言上都能表现良好。
您现在可以在 Mistral 平台上直接免费使用 Codestral。您需要执行以下步骤:
-
1.前往https://console.mistral.ai/注册账号,或者使用其他社交网络账号如Google、Microsoft、Apple登录。
-
2.登录成功后,进入API Keys菜单,创建另一个API。此键用于调用 Mistral API 直接在您的 IDE 上提出和回答问题。
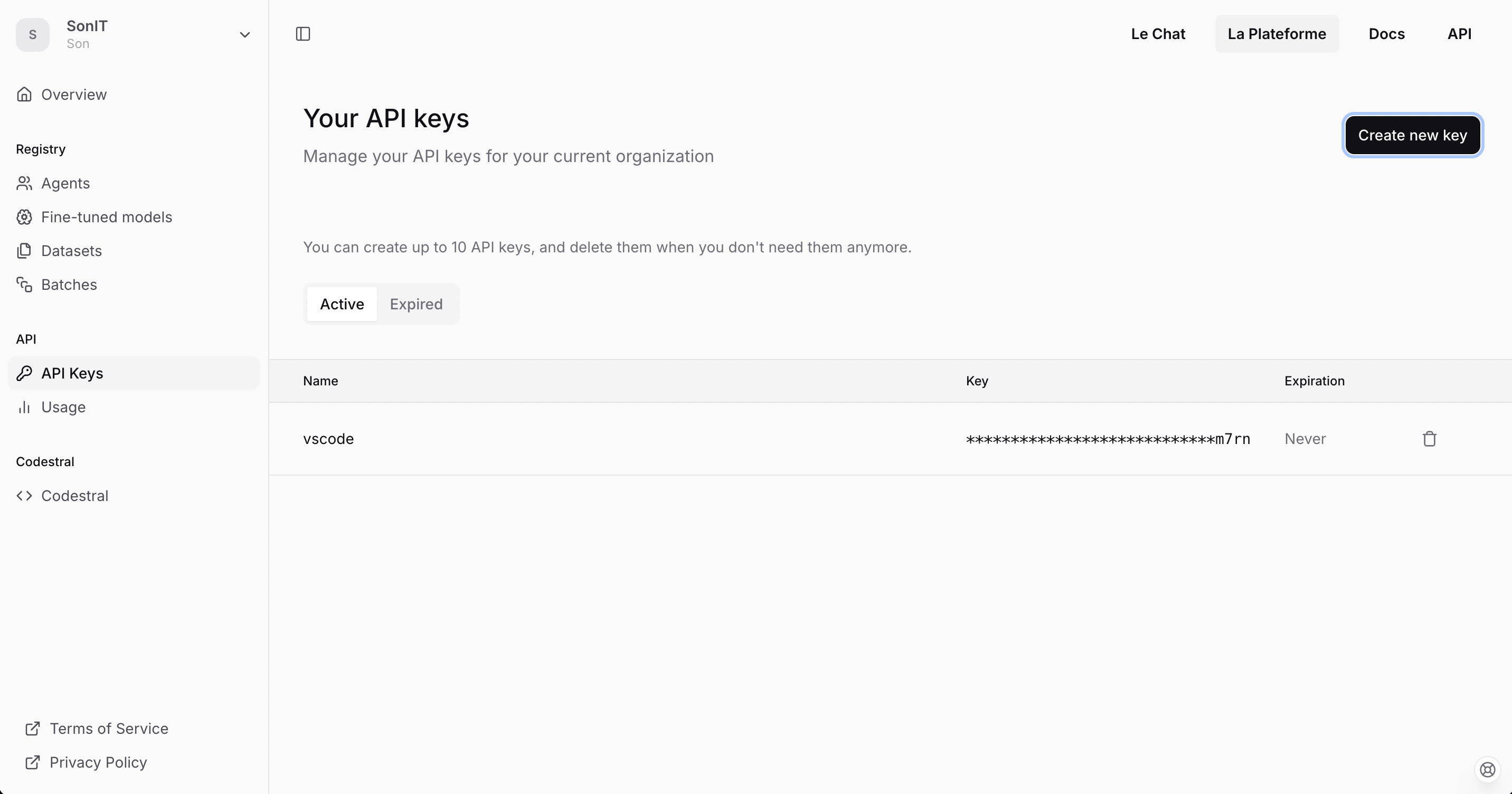
-
- 接下来,进入Codestral菜单创建API密钥。此 API 密钥用于直接与 IDE 集成,自动生成代码并为您建议代码。
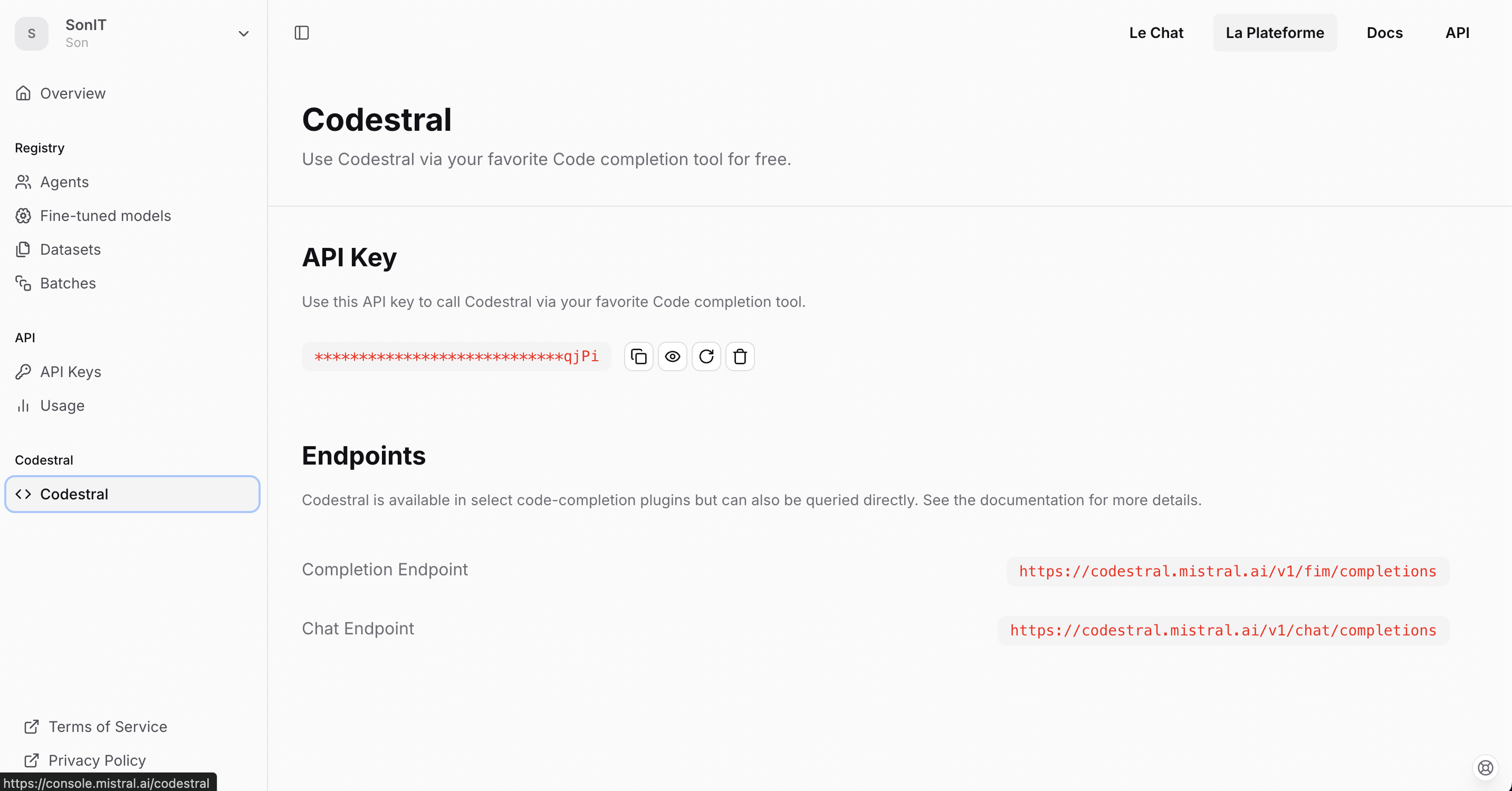
请记住保存这 2 个密钥,以便我可以继续执行步骤 4。
4. 如何安装AI助手扩展(续)
要与 Mistral 的 API 集成,您需要在 VSCode 和 IntelliJ IDEA 上安装 AI Assistant(Continue)扩展。 https://www.continue.dev/。
###一个。在 VSCode 上安装 Continue
进入 VSCode 的扩展菜单,搜索“继续”并安装
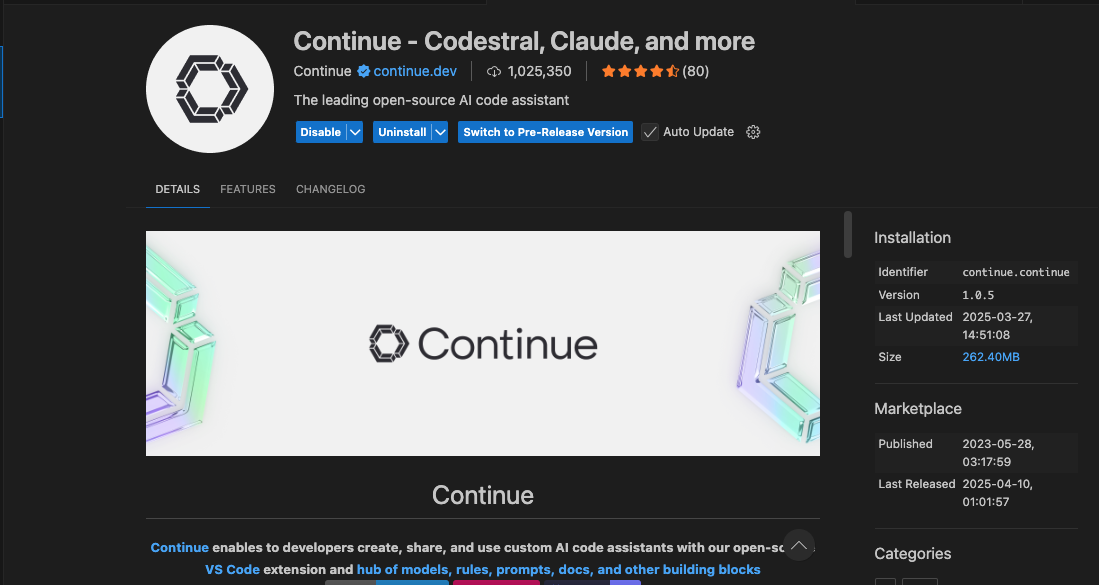
安装成功后,左侧菜单上会出现继续图标。单击该图标,然后按照下图中的步骤打开 config.json 文件。
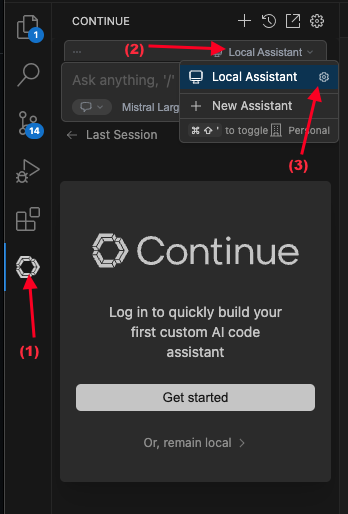
在config.json文件中,需要�编辑以下位置:
"models": [{//配置与AI聊天的模型
"title": "Mistral Large", // 设置模型的显示名称
"provider": "mistral", // 默认为 mistral
"model": "mistral-large-latest", // 模型名称,了解更多信息 https://docs.mistral.ai/getting-started/models/models_overview/
"apiKey": "xxx" //步骤3.2中注册的API密钥
}],
"tabAutocompleteModel": { // 配置代码建议模型
"title": "Codestral", // 设置模型的显示名称
"provider": "mistral", // 默认为 mistral
"model": "codestral-latest", // 代码提示的模型名称,名称为 codestral
"apiKey": "xxx" //�步骤3.3中注册的API密钥
},
"embeddingsProvider": { // 发送消息时自动建议的配置模型
"provider": "mistral", // 默认为 mistral
"model": "mistral-embed", // 发送消息时自动建议的模型名称,名称为 mistral-embed
"apiKey": "xxx", //步骤3.2中注册的API密钥
"apiBase": "https://api.mistral.ai/v1" // API 链接
}
安装完成后,保存文件即可完成。
b.在 IntelliJ IDEA 上继续安装
转到菜单设置 -> 插件 -> 市场 -> 搜索继续 -> 安装
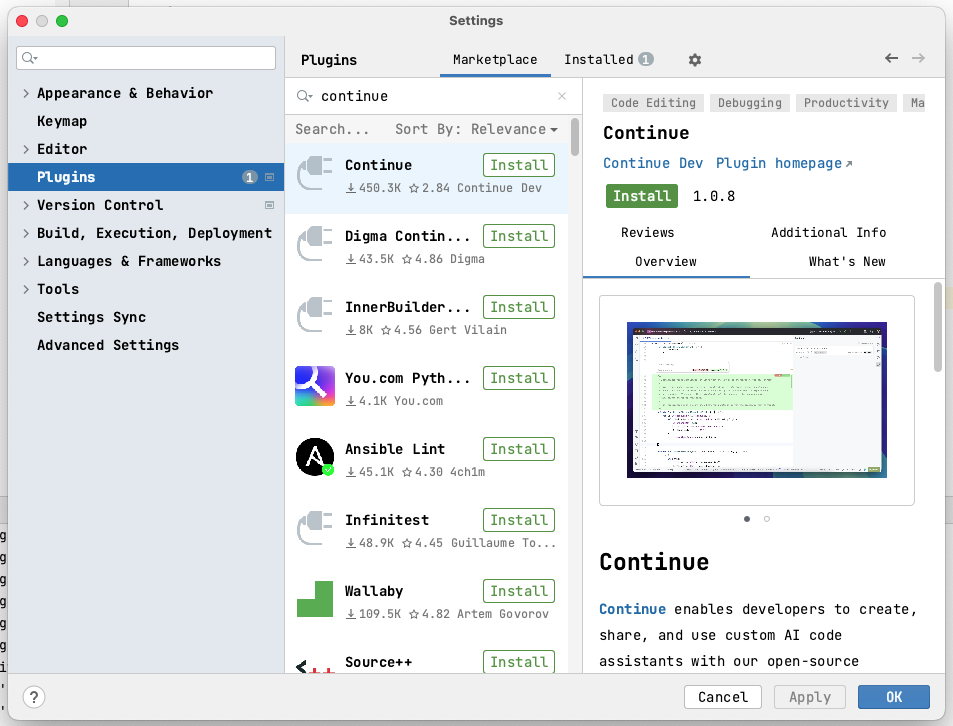
安装完成后,IDE 左侧将出现“继续”菜单。然后,您可以像VSCode上的安装步骤一样配置模型。
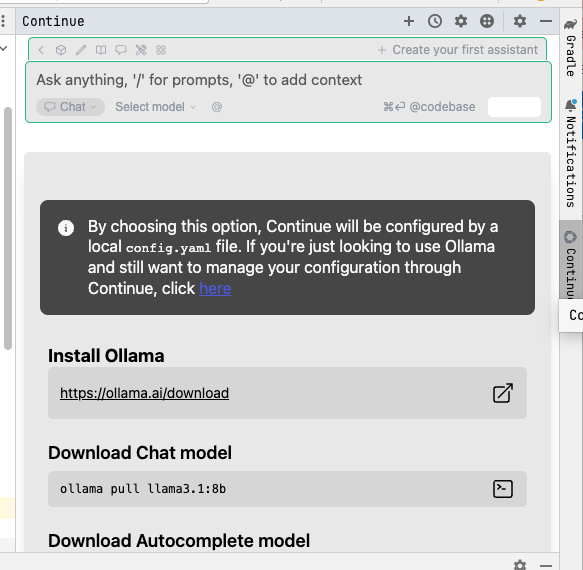
如果您同时使用 VSCode 和 IntelliJ,则只需在两个 IDE 中的一个中设置配置。因为 Continue 会读取项目根文件夹中的 .continue 文件夹中的配置。(~/.continue/config.json)
5. 如何使用
为了让 AI 理解您的项目并更好地支持您,您需要对您的代码进行索引。点击设置图标 -> 索引
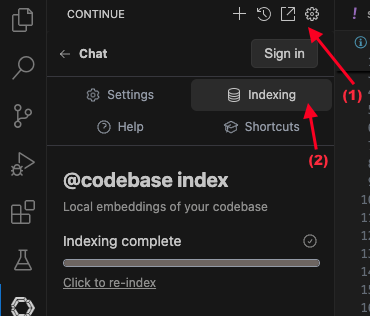
然后,在编码过程中,AI将帮助您建议代码。
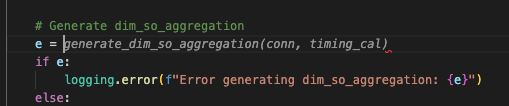
此外,您还可以直接聊天询问代码,以及支持修复错误、寻找解决方案和代码审查。
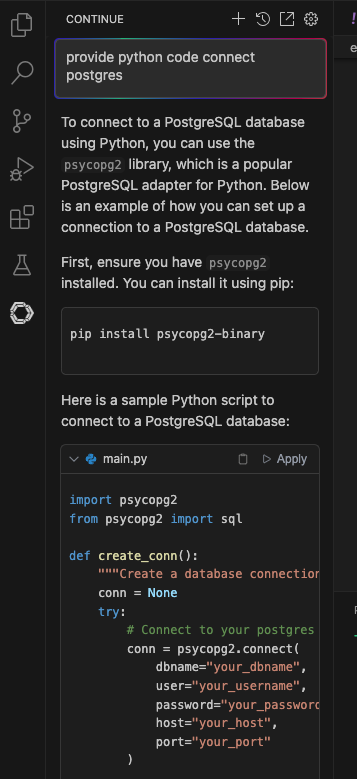
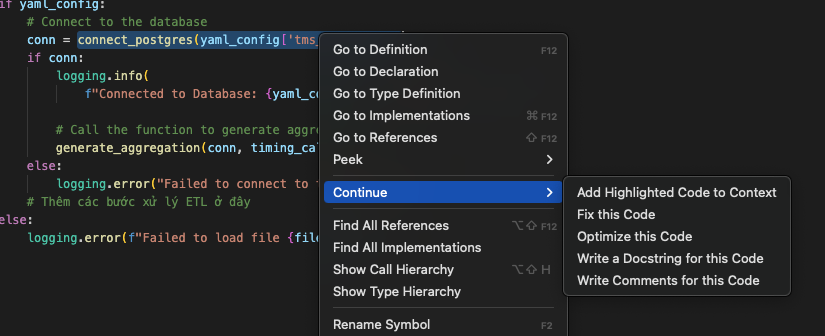
因此,我已经在我的 IDE 上完成了 AI 助手的安装和配置。除了 Mistral,Continue 还支持许多其他提供商,例如:Ollama、OpenAI、Claude、Gemini……您可以了解更多信息,以选择适合您的要求和预算的模型。